Windows Task Manager / Apple Activity Monitor
Task Manager on a Windows device allows you to control which applications (programs) and services are running and to adjust how these are applied, such as changing their priority, or setting whether a service should auto-start when you start your device, or only start when you start them manually.
It also allows you to check the performance, memory use and CPU (Central Processing Unit) use, and to manage your start-up apps, selecting whether to allow them to auto-start or not. This is very useful and powerful and can be accessed at any time by the usual
keypress and selecting 'Task Manager' from the list.
To get to task Manager, you press and hold 'Ctrl' (Control), then the same for 'Alt' (Alternate use/function), then press 'Del' (Delete), or go to Start on the Taskbar and find Windows System, Task Manager. The equivalent on an Apple Mac is: Command/Option/Escape.
To close a program, if it has crashed, or is a possible virus, spyware, or other
open Task Manager and select the first Tab ('Processes'), if it is not already selected, click on the program you want to close to select it, then either use the 'Enc Task' button at the bottom-right of the window, or right=click and select to 'End Task'.
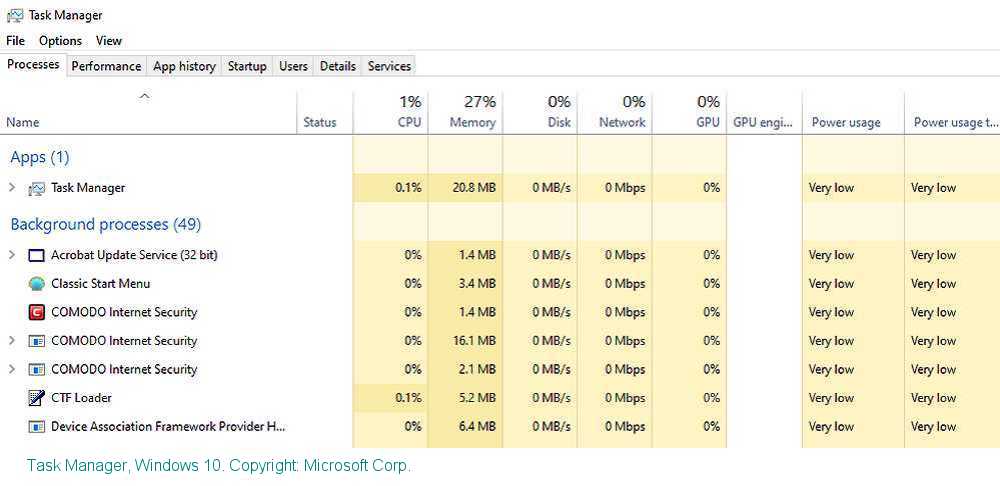
If, on the other hand, you want to prioritise a particular program, to ensure it gets enough processor and memory resourses to make it run smoothly above (and at the cost of) other less important programs, select the 'Details' tab, then again select the appropriate program, right-click on this and move your pointer to hover over 'Set Priority'.
When a new list of options will appear to the righ. From this, click on the priority level you wish to apply from 'Real Time', which is the highest, to 'Low, which is the lowest. Be careful with using this, as it can destabilise your system, especially if you asign a high priority to a program that has a 'big appetite', that is to say a program that can and will use a lot of resources if given the right to do so!
Back to Top
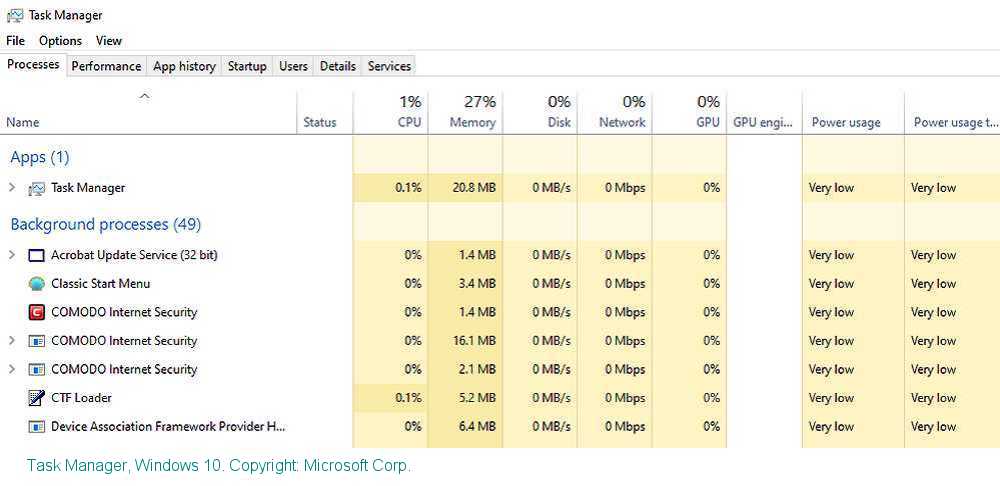 If, on the other hand, you want to prioritise a particular program, to ensure it gets enough processor and memory resourses to make it run smoothly above (and at the cost of) other less important programs, select the 'Details' tab, then again select the appropriate program, right-click on this and move your pointer to hover over 'Set Priority'.
When a new list of options will appear to the righ. From this, click on the priority level you wish to apply from 'Real Time', which is the highest, to 'Low, which is the lowest. Be careful with using this, as it can destabilise your system, especially if you asign a high priority to a program that has a 'big appetite', that is to say a program that can and will use a lot of resources if given the right to do so!
Back to Top
If, on the other hand, you want to prioritise a particular program, to ensure it gets enough processor and memory resourses to make it run smoothly above (and at the cost of) other less important programs, select the 'Details' tab, then again select the appropriate program, right-click on this and move your pointer to hover over 'Set Priority'.
When a new list of options will appear to the righ. From this, click on the priority level you wish to apply from 'Real Time', which is the highest, to 'Low, which is the lowest. Be careful with using this, as it can destabilise your system, especially if you asign a high priority to a program that has a 'big appetite', that is to say a program that can and will use a lot of resources if given the right to do so!
Back to Top