Windows Update or Upgrade
So, how do I upgrade to Windows 10 or 11 you might ask? And, where exactly
IS
my Windows 7, 8 or 10 license code? The first thing to remember, is that you can only easily (and hopefully freely) update from and to the same exact edition, such as 'Home' to 'Home', or 'Professional' to 'Professional' and version (32 bit or 64 bit, to the same). To update from Home to Professional, or any version to a different one, you will almost certainly need to reinstall from scratch and need a new license number!
First, check and record your Windows License Code. Your license code is shown near the bottom of your 'System' screen (Control Panel/System) - or what looks like one anyway. Don't just copy what you see though, as the actual code shown is likely to be a false code (depending on your current OS version) and your real one hidden. You can quite easily find your real key by using one the many software packages that will check and read it for you, such as:
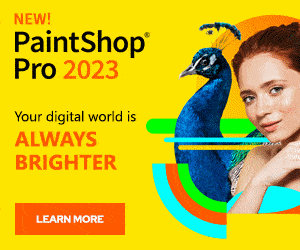
To do the actual upgrade, you will need either a Windows 10 disk (DVD), or a bootable USB Flash drive. A flash drive is easy enough to create, as long as you have a drive of at least 8GB. 16Gb is better, as it's more future-proof and they are cheap enough nowadays anyway (but see our
USB & SD Capacity Check page for how to check that the USB drive or SD card you buy is genuine and actually has the correct capacity - there are LOTS of fake son the market, especially the higher capaity ones, such as 128GB ones that are actually only 6GB or 16GB!). Firstly, go to
Microsoft's Media Creation Tool page and download the version you need. You will also find useful information on how to create an installation flash drive, or DVD on this page. Once you have your installation media, plug or put it into your PC/Laptop and boot it up!
Back to Top
By default, Windows 10 Update is pretty basic, but there are a lot of options in several linked pages, which can be tweaked to give a better update experience. Click on 'Advanced Options' ...
Back to Top
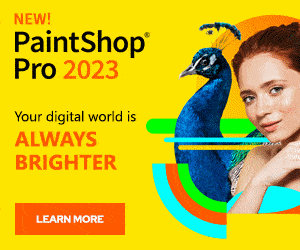 To do the actual upgrade, you will need either a Windows 10 disk (DVD), or a bootable USB Flash drive. A flash drive is easy enough to create, as long as you have a drive of at least 8GB. 16Gb is better, as it's more future-proof and they are cheap enough nowadays anyway (but see our USB & SD Capacity Check page for how to check that the USB drive or SD card you buy is genuine and actually has the correct capacity - there are LOTS of fake son the market, especially the higher capaity ones, such as 128GB ones that are actually only 6GB or 16GB!). Firstly, go to Microsoft's Media Creation Tool page and download the version you need. You will also find useful information on how to create an installation flash drive, or DVD on this page. Once you have your installation media, plug or put it into your PC/Laptop and boot it up!
Back to Top
By default, Windows 10 Update is pretty basic, but there are a lot of options in several linked pages, which can be tweaked to give a better update experience. Click on 'Advanced Options' ...
Back to Top
To do the actual upgrade, you will need either a Windows 10 disk (DVD), or a bootable USB Flash drive. A flash drive is easy enough to create, as long as you have a drive of at least 8GB. 16Gb is better, as it's more future-proof and they are cheap enough nowadays anyway (but see our USB & SD Capacity Check page for how to check that the USB drive or SD card you buy is genuine and actually has the correct capacity - there are LOTS of fake son the market, especially the higher capaity ones, such as 128GB ones that are actually only 6GB or 16GB!). Firstly, go to Microsoft's Media Creation Tool page and download the version you need. You will also find useful information on how to create an installation flash drive, or DVD on this page. Once you have your installation media, plug or put it into your PC/Laptop and boot it up!
Back to Top
By default, Windows 10 Update is pretty basic, but there are a lot of options in several linked pages, which can be tweaked to give a better update experience. Click on 'Advanced Options' ...
Back to Top