Windows Install or Re-install
So, how do I install or re-install Windows 10 you might ask? And, where exactly
IS
my Windows 7/8/10 etc. license code? The first thing to remember, is that you can only easily (and hopefully freely) update from and to the same exact edition, such as 'Home' to 'Home', or 'Professional' to 'Professional' and version (32 bit, or 64 bit). To update from Home to Professional, or any version to a different one, you will almost certainly need to reinstall from scratch - and need a new license number!
First, check and record your Windows License Code. Your license code is shown near the bottom of your 'System' screen (Control Panel/System), or what looks like one anyway. Don't just copy what you see though, as the actual code shown is likely to be a false code (depending on your current OS version) and your real one hidden. You can quite easily find your real key by using one the many software packages that will check and read it for you, such as:
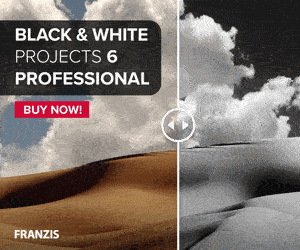
To do the actual upgrade, you will need either a Windows 10 disk (DVD), or a bootable USB Flash drive. A flash drive is easy enough to create, as long as you have a drive of at least 8GB. 16Gb is better, as it's more future-proof and they are cheap enough nowadays. Firstly, go to
Microsoft's Media Creation Tool page and download the version you need. You will also find useful information on how to create an installation flash drive, or DVD on this page. Once you have your installation media, plug or put it into your PC/Laptop and boot it up!
There are many common tools and settings in the OS itself though and these will depend mostly on the version of Windows that you are running, so try to familiarise yourself with the nuances of your system and it's various controls and setting and the specifics of your device. If you are going to change anything in the general settings though, change one thing at a time, always make a note of
what
you have changed,
what
it was originally and
how
you changed it and, just as importantly,
where
you found it and changed it! Taking photos or screen grabs is a good idea for this, making sure you save them where you can find them in future and naming them so that you will understand what they are when you do!
This is more important than it might seem, as often you will need to reboot your machine before any change you have made will have an effect and even then, you may not immediately notice if it has actually changed anything and it is all too easy to forget what you have changed, what it was set to previously, where exactly it was and how you changed it. So, take it slowly, only change one thing at a time and look up on your favourite search engine what that control/setting actually does, or is supposed to do
before
you change it, if you don't already know. As one setting may affect another one, keep a running list of all the things you've changed and what effect, if any, this had, so that you can always work you way back if need be.
Back to Top
So, let's start with an easy one. We'll assume you are using Windows 10 and that you have never changed the update settings. Windows 10 not only has the old-style Control Panel, which you can now find as described above, but also a 'Settings' Panel, which you can get to direct from the Start Menu. Things are actually much easier in earlier versions, as Control Panel is the only place for all the main settings.
Back to Top
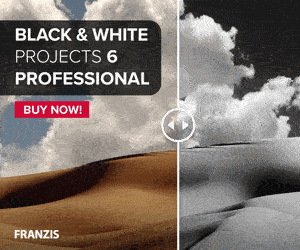 To do the actual upgrade, you will need either a Windows 10 disk (DVD), or a bootable USB Flash drive. A flash drive is easy enough to create, as long as you have a drive of at least 8GB. 16Gb is better, as it's more future-proof and they are cheap enough nowadays. Firstly, go to Microsoft's Media Creation Tool page and download the version you need. You will also find useful information on how to create an installation flash drive, or DVD on this page. Once you have your installation media, plug or put it into your PC/Laptop and boot it up!
There are many common tools and settings in the OS itself though and these will depend mostly on the version of Windows that you are running, so try to familiarise yourself with the nuances of your system and it's various controls and setting and the specifics of your device. If you are going to change anything in the general settings though, change one thing at a time, always make a note of
To do the actual upgrade, you will need either a Windows 10 disk (DVD), or a bootable USB Flash drive. A flash drive is easy enough to create, as long as you have a drive of at least 8GB. 16Gb is better, as it's more future-proof and they are cheap enough nowadays. Firstly, go to Microsoft's Media Creation Tool page and download the version you need. You will also find useful information on how to create an installation flash drive, or DVD on this page. Once you have your installation media, plug or put it into your PC/Laptop and boot it up!
There are many common tools and settings in the OS itself though and these will depend mostly on the version of Windows that you are running, so try to familiarise yourself with the nuances of your system and it's various controls and setting and the specifics of your device. If you are going to change anything in the general settings though, change one thing at a time, always make a note of