Data Storage Options
So, what do we mean by data storage? Well, for data, we mean your personal data; anything you can't easily get again if your device was to stop working, get broken, stolen, or infected with a virus or ransomware and not be recoverable. For more information on this and what you need storage for, go to our
Personal Data and
Backup pages.
Technically speaking, storage is basically any device or medium you can use to store data on, whether that is on a hard drive, SSD, or other storage within your device (phones, tablets and some laptops have built-in Solid State Storage), or external to it. It can be a physical device that you have yourself, like an external hard drive or USB stick, or a service, such as on the web - or
'in the cloud' as it is often stated now, though this is
still
a physical drive on a server in a data warehouse somewhere!
Here, we're we're only concerned with
external
storage, i.e, anthing/anywhere
other than
on your device. This can be as simple as a USB stick, also called a USB drive, flash drive, or even a dongle - though strictly speaking a dongle is something other than storage that plugs into your device, such as a mobile network connection device. Storage could even be a tiny SD or Micro-SD card, though these are not really ideal for this and need to be treated carefully (see below). Often, what we're talking about is an external hard drive or solid state drive in a special casing or 'enclosure', which connects to your device via USB, Micro-USB, Firwire, etc., or over your network via Ethernet or WiFi. Then there are other, more complicated options, plus of course, online/cloud storage.
These devices are all very useful, whether for moving data from one device to another, or for incremental or longer term backups. Incremental backups are those that you use to keep a copy of a document, file, or project that you are working on that is changing rapidly, but needs to be backed up weekly, daily, or more often, in case you should lose all of your hard work, or make an error and want to go back to an earlier version. Longer term backup refers to backing up
all
of you data on a fairly regular basis, in case the worst should happen. All of these devices have advantages and disadvantages for these various uses, so we have compiled a list of these below, starting with the smallest :
SD/Micro-SD Cards:
SD Cards, whether Standard (full size) or 'Micro-SDs' are incredibly small storage cards, which can now hold a lot of data - currently (technically) up to 2TB (SDXC) and, in theory at least - but not yet available - SDUC cards up to 128TB! However, although the SDUC card specification was agreed in 2018, as far as we're aware, none have as yet made it to market. In reality, you'll find most places currently only sell up to 512GB, but 1TB cards are available in a few places; at a price (around $/£/€150+).
WARNING:
SD cards and USB drives (especially) offered at anything less than normal market price (even normal or a bit below), especially on auction and Chinese web sites and Social Media are
very
likely to be a
FAKE!
Look closely at the 'Make' too, as we've seen 'Sansumg' (not 'Samsung') cards advertised for £1.69 for a 2TB SDXC! Make no mistake about it, this is a
FAKE
and will have a real capacity or something more like 16GB or less, with software 'hiding' this and making out it is much, much larger -
IF
it works at all, or lasts for more than a few weeks!
These are often advertised on auction sites (eBay etc.), AliExpress and social media (
never
trust anyone selling new items or services on Social Media sites!), mostly coming direct from China. They usually last just long enough for any chance of returning them to have expired, before they either fail, or you fill them up; realising then that the capacity is not what it should be! Check out our
Fake USB Drive & SD Cards page, to arm yourself
before
you buy!
In reality, genuine higher capacity cards are rather expensive, but all sizes - except the very smallest - are at risk of being fakes. So, go for know makes like Kingston, Samsung, etc., - from
proper
retailers - in proper packaging, then make sure you check them properly for capacity before using them, or your option for getting a refund expires. Good quality, genuine, SD cards are incredibly useful for data storage, especially when used inside digital cameras and some mobile phones, which is what they were originally designed for. They take up virtually no space whatsoever, so offer virtually infinite storage (if you can afford it), but they do have several downsides if used as external storage. These are:
- Very small, so very easily lost or misplaced
- Micro-SDs need an adaptor to be used in Standard SD slots
- Not supported directly by many devices, as a special slot/port or adapter is needed
- There are many different standards, which are not all supported on all devices
- There are many different speeds and types for different uses, which can be confusing
They easily overheat and get damaged when transferring large amounts of data
Fakes are often sold online, with
much
higher capacities claimed than are real (see Fake USB Drive & SD Cards)
So, if you're buying a SD or Micro-SD card, there are several things you need to check first:
- The card size: Standard or Micro? There's also Mini, but these are basically obsolete, having been replaced by Micros.
- What standards your device supports: SD, SDHC, SDXC, or SUXC, as older devices may not work with all of these, and this will affect the capacity that is available to you.
- Application-specific formats. This is usually stated as Audio, Picture, Video. etc.. Video, especially, needs faster access.
- Bus speed. No, this is not how fast the No. 58 goes down your road. It is how fast the data can be written and read. The circuit or route the data takes to the chip is called the 'bus'. The available speed is given by the Bus Interface standard.
- Lastly, the capacity you want. Most devices not only limit the standards supported, but also the maximum capacity.
SD Card Bus Interface Standards:
- SD (Standard): up to 2GB, FAT 12 & FAT 16
- SDHC: (High): up to 32GB, FAT 32
- SDXC: (Xtended): up to 2TB, exFAT
- SDUC: (Ultra): up to 128TB, exFAT
SD Card Bus Interface Speeds:
- Standard; 12.5MB/sec
- High Speed; 25MB/sec
- UHS-I; 50MB/sec
- UHS-II; 156-312MB/sec
- UHS-III; 312-624MB/sec
- SD Express HCI; 985MB/sec
- SD Express XCI; 1970MB/sec
- SD Express UCI; 3940MB/sec
As with most device specifications, these are absolute maximum (burst) speeds and capacities, so don't expect to get these, or anything like them, in real life. SDUC cards are yet to be available and even when they are, high capacities are likely to be difficult to find and extremely expensive! Also, like all media, you will not have the full quoted size to use, as some is reserved for system settings. Also note: read and write speeds will be different, as it's much quicker to read a file than to save it, so check out both the read and write speeds.
The real limitation though, as far as using SD cards for general storage or backup, is the fact that they will overheat and get damaged if you try to read or write too much to the card in one go, so don't slip one into your laptop SD slot and expect to do a full backup from your hard drive in one go; do it in small bits - very small bits if you want your SD card to survive! If possible, use a USB adaptor and temporarily (with a clip or elastic band) attach a piece of metal to the card to dissipate heat - though this may well be difficult and using an adaptor may cause data transfer problems.
The same goes if you're trying to use your mobile phone as storage or backup, whether it has a Micro-SD card, or built-in memory; read or write to it in small bits of data or time - maybe 15 mins. max, but test this yourself and see how hot it is getting - not lots in one session, or you may well destroy the SD card - or your phone!
For their 'normal' uses, in a mobile phone, camera or video camera, they are absolutely fine, as long as you use the correct one for the purpose, so do do your homework before you buy, or you may be disappointed or pay more than you need to.
One last and
very important
reminder - and this goes for any storage device, but escpecially for SD & Micro SD cards and USB sticks; check the
actual
capacity of it as soon as you receive it, as there are lots of sellers out there passing off small capacity cards and drives as much larger capacities by the use of installed software that hides the actual 'raw' (real, physical) capacity and indicates a much higher one! To check this, either transfer a known capacity of data repeatedly to the card/drive (in different folders/directories) until it is full, which will indicate it's true capacity - but remember, not too much at once - or use a software tool to check it for you: see our
USB Check page for details of this. Also, don't forget to format it
before
use, to ensure there is no malware on it.
USB Sticks/Drives:
These are probably the most useful of all external storage, especially if you don't need lots of capacity. They are small, portable, available in all sorts of capacities, styles and designs and are generably very reliable. So, what's not to like?
- High capacity drives can be rather expensive
- Cheap unbranded or non-premium brands can be unreliable
Fakes are often sold online, with
much
higher capacities claimed than are real (see Fake USB Drive & SD Cards)
When buying a USB stick/drive, it's important to have in mind exactly what you want it for and how and when you will use it. Luckily, they are cheap enough to be able to buy several for different uses. Most laptops can now be booted up (started) from a USB stick with an operating system on it - long gone are the days of installing an operating system from a CD or DVD. All you need, for a Windows laptop or PC is an eight or sixteen GB USB flash drive, which you can configure as a 'boot drive' and go from there. Use a program like 'Rufus' to write the OS software and make your USB drive bootable.
However, here we're concerned with storage/backup, for which you will most likely need or want a much bigger drive. Here's where USB drives come into their own. You can buy one of these with a capacity of one or two terabytes if you need this, though this will not be particularly cheap, certainly not compared to a hard drive or SSD equivalent, which can easily be several terabytes. But something like a 256GB or even 512Gb should not be prohibitively expensive and will give you a very useful, quick and easy storage or backup drive, which is ideal for incremental or short-term backups.
External Hard/SSD Drives:
'Standard' External Hard Drives; that is, normal hard drives or Solid State Drives (
) in an external enclosure (more likely to be SSDs nowadays) are very cheap compared to some of the more convenient options, but they still have a lot to offer. Large capacities are available, even in the smaller sizes (2.5in, 'laptop' drives). There's plenty to choose from too, with many manufacturers offering lots of different capacities, and empty enclosures are also available at very low prices, for you to easily put your own together. They make great backup storage, especially if physical storage space is no problem and you only backup every now and then. There are still a few downsides though:
- Physically much larger than USB sticks (especially if using 3.5in disks)
- Need a cable to connect to your USB port and 3.5in drives need a power adaptor
- Older Hard Drive types are more fragile and can lose data if knocked or placed close to speakers or other magnets
- USB cable connections often throw up connectivity issues, stopping data transfers
- Good quality USB cables for uniterrupted transfers can be hard to find
External SSD drives can be very convenient though, especially ones with 2.5in drives in a small enclosure, as these don't usualy need a separate power adaptor. Transfer speeds can still be an issue though, as can data security, so check how it is connecting to you device, as there are usually several different options in your operating System 'hardware' settings. These options can give you a faster transfer speed, but usually at the expense of having to 'eject' it in software from you device
before
physically disconnecting it - otherwise you risk losing or corrupting your just-transferred data!
Lastly, always use a high quality USB cable and your fastest USB port - most laptops have several, often with different speeds! Cheap cables are fine for charging mobile phones, but can give all sorts of problems with any type of data trasfer, often stopping the transfer long before you've finished, possibly corrupting files in the process - as can long cables. The best USB cables we have found for error-free transfers are those with 'ribbon' (flat) cables and metal ends. 1 - 1.5 metres max are best for data trasfers. Although these cables can be a little more expensive and harder to remove, due to their smooth, rounded connectors, they are worth it for data transfers - and also for loading new OSs on mobile phones if you're into that!
M.2 SSD Drives:
M.2 'drives' are just small, fast SSDs, which come as a small circuit board about the size of your middle finger - but a lot flatter. They don't usually have any casing, but some do come with a fitted (or optional)
. M.2 SSD external drives might seem like the ideal external drive solution. They are fairly small, don't need an external power source and are much faster at data trasfers than all other options, cutting transfer times by up five times or more - dependent on the speed of the drive itself and of the enclosure and cable (if used). However, there are many obstacles to using a nice, fast, small external M.2 drive - and they are not cheap!
- Can only be used with devices with suitable USB3.1, USB4, or 'Thunderbolt' slots
- External enclosures (or 'caddies') come in all sorts of speed options, from 5GB/sec. to a claimed 40GB/sec
- The higher speeds are often quoted at low prices, but the price given is always for the slowest enclosure!
- Not all M.2 SSDs are supported by all enclosures and getting support if yours doesn't work is almost impossible
If buying an M.2 external drive, or an enclosure to fit your own drive into, make sure you buy locally, or at least in your own country, as these enclosures do not necessarily support all M.2 drives and you may need support, or to return it for a refund. If your device supports external M.2 drives/enclosure and your M.2 drive is supported by the enclosure, then you shouldn't have any problems, but this is by no means a given.
Before buying one of these, do your homework and check for compatibility on your device (M.2 slot type, USB slot version, and speed) and that you know what speed to expect, as this will depend on three things: your host device (laptop, phone etc.) and it's USB (or other) slot(s), the speed of the M.2 drive itself (search online for 'hard drive (or SSD, or M.2) benchmark' and check the device you have in mind against others available in your price range), and finaly, the enclosure itself. These vary with quoted trasfer rates from around 5GB/sec up to 40GB/sec. While all of these speeds sound fantastic, they are
maximum
, burst speeds - do
not
expect to see these speeds in real life!
The low-end enclosures can be bought fairly cheaply ($/£/€25 or thereabouts), but the faster ones, although often seemingly advertised at these prices, are actually a lot more expensive, around the $/£/€80-100 or more, so when checking out ads for these, check
very carefully
exactly what speed you'll get, as all the different speeds available are usually advertised together, with the highest speed and the lowest speed price almost always quoted - you have to select your required speed from various options (drop-down, or choice of photos) to get the real price!
Network Attached Storage (NAS):
Networked Attached Storage can seem like the ideal, easy to use, storage solution and, it does have lots of advantages. However, the main problem with any always-connected/accessible storage, is that, should that device (NAS/Hard Drive or online) get corrupted, fail, or get compromised in another way (virus, spyware, ransomware, or other malware), you could easily permanently lose all of the data on this type of storage. Such devices are specifically designed for convenience and, while they can provide a certain level of redundancy (another word for backup), they are also especially difficult to restore information from, should they fail in some way software-wise, or if a mirrored disk (identical copy of the other disk) does not keep working and fails to copy back to a replacement disk.
- Can be complicated and difficult to set up
- Can be slow on transfers, especially writing (saving) to disk
- Expensive to buy, copared to most other storage options
- Not suitable as proper backup, as they are susceptible to malware such as viruses and ransomware
- Multi-drive enclosures offer extra security, but can be impossible to recover data if there are hardware, software or incompatibility issues

NAS devices are great for accessing your files from anywhere in your home and on any of your devices, saving you trying to keep various files on different devices in synch (keeping them the same and up to date). However, NAS devises in particular are not a good option for backup and can actually make your data more susceptible to loss! Although they often have more than one disk - in a RAID (Redundant Array of Inexpensive Disks) configuration - on which it stores your data across several disks (either 'spanning' those disks, or 'mirrored'), meaning that your data
should
be safe, even if one disk fails, this does not mean that your data
is
safe.
This is because these systems usually comprise their own proprietary operating system (usually a version of Linux) and a File Allocation Table system (FAT) that may not be directly compatible with your own device(s). While this is designed to make your files safer (on a Mirrored RAID system anyway, as your files are copied onto two or more disks, therefore giving you more redundancy), it also complicates it, meaning that hardware and software issues are, if anything, more likely! If any of this should fail, either hardware or software-wise - and absolutely
nothing
is fail-proof - and cannot be restored by a reboot, or replacing one of the disks, your data will almost certainly be impossible, or at the very least, extremely difficult and expensive to recover.
Single disk network drives are simpler and easier, but of course offer no chance of recovery if they should fail. However, two disks means twice the chance the having a disk failure. These failures are not very common, but they do happen, which is one of the reasons backup is important in the first place. In theory - and in most cases on a well-designed system this should be true - a Mirrored RAID offsets this risk, by having identical copies of your files on two (or more) disks. If one fails, you replace it and the files are copied across from the exising good disk to the new disk, bringing you back to where you were, with no data loss. But, in this age of cost-cutting and short lifespan devices and support, can you
really
rely on this working when you
really
need it? The only true reliable backup (in our opinion) is separate disks with separate backup, preferably incremental, where you're always overwriting the older data with your new backup.
If you are using a network drive or drives of any type, we would recommend that they are powered off when not in use, to protect them from malware and preserve their expected lifespan. That does, to some extent at least, take away their main advantage, that of always being available, but that is the only way they can be safe - well, as safe as anything can be.
Proper backup is data storage that is NOT connected to you computer or other device most of the time, certainly not at start-up, or while you are working, or online. That way, if there is some form of corruption of your hard drive, or local storage media due to a failure, malware or other reason, your backed up data will be safe from this corruption. You will then need to ensure that your device is fully repaired, restored and cleaned of any malware
before
attempting to restore your data to your device, otherwise you risk losing everything again,
including
your previously safe backed-up data, as soon as you connect your backup device to your PC/Laptop/Tablet/Phone or other device!
IF you should suffer a major data loss, especially if caused by malware of any type, but especially ransomware, first of all, copy your backed-up data to another,intermediary device first, using a different, safe, clean PC,laptop,or other suitable device that you can borrow from a reliable source (checking that it starts and runs safely first, including running trusted anti-malware software on it)
before
connecting anything to it!
Getting back to where your data is stored in the first place, it is extremely important that you understand how and where your device does this, so that you can access and back it up quickly and easily. This will depend on the operating system your device uses and it's storage structure and capacity:
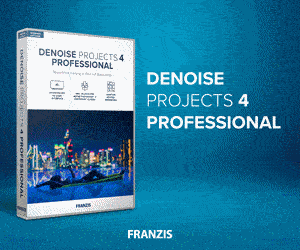
On a 'standard' Windows PC or Laptop (if there ever can be such a thing), Windows will usually store your data in your personal profile, under C:\Users\YourUserName, so if there are several users with different profiles (with separate logins to Windows), each user's profile and files will be stored under their login name. Your 'C' drive is normally just what your hard drive is referenced and shown in Explorer (Files Explorer,
not
Internet Explorer), especially if you only have one hard drive or SSD (Solid State Drive; an alternative and much faster device used for storing data on your PC/Laptop).
An SSD, unlike a hard drive, has no moving parts, it's basically just a load of special memory that retains the data stored on it when the power is turned off, or removed. More and more laptops are using this type of storage now, as the price comes down and makes it more affordable. It is the type of storage used on mobile phones and tablets.
On an Apple Mac, or MacBook Laptop, where your data will be stored by default will depend on the Operating System version. To find it, click the magnifier icon in the menu bar and type or copy/paste '~/Library/Application Support/MobileSync/Backup/' (without the quotes) and press 'Return'.
There is no way to be completely safe, that is not the way the universe works, but the more backup options you have and use, the higher your chance that at least one of them will survive whenever disaster strikes. This may well sound like paranoia, or at the very least, being extremely negative, but survival specialists (and this is survival of your precious, irreplaceable data we're talking about) always abide by the mantra 'prepare for the worst and hope for the best'. That way, whatever happens, life - and your data - can hopefully go on, after whatever disaster strikes!
Back to Top
 NAS devices are great for accessing your files from anywhere in your home and on any of your devices, saving you trying to keep various files on different devices in synch (keeping them the same and up to date). However, NAS devises in particular are not a good option for backup and can actually make your data more susceptible to loss! Although they often have more than one disk - in a RAID (Redundant Array of Inexpensive Disks) configuration - on which it stores your data across several disks (either 'spanning' those disks, or 'mirrored'), meaning that your data
NAS devices are great for accessing your files from anywhere in your home and on any of your devices, saving you trying to keep various files on different devices in synch (keeping them the same and up to date). However, NAS devises in particular are not a good option for backup and can actually make your data more susceptible to loss! Although they often have more than one disk - in a RAID (Redundant Array of Inexpensive Disks) configuration - on which it stores your data across several disks (either 'spanning' those disks, or 'mirrored'), meaning that your data 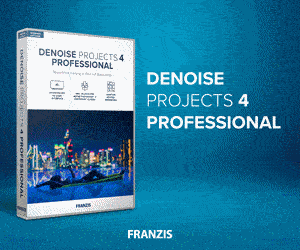 On a 'standard' Windows PC or Laptop (if there ever can be such a thing), Windows will usually store your data in your personal profile, under C:\Users\YourUserName, so if there are several users with different profiles (with separate logins to Windows), each user's profile and files will be stored under their login name. Your 'C' drive is normally just what your hard drive is referenced and shown in Explorer (Files Explorer,
On a 'standard' Windows PC or Laptop (if there ever can be such a thing), Windows will usually store your data in your personal profile, under C:\Users\YourUserName, so if there are several users with different profiles (with separate logins to Windows), each user's profile and files will be stored under their login name. Your 'C' drive is normally just what your hard drive is referenced and shown in Explorer (Files Explorer,