Apple iPhones & iPads
iPhones and iPads are two of the most sought-after devices around. This makes them a real target for thieves too! Your first thought therefore, when taking your iPhone out in public, should be safety and security, especially abroad, where you may be more of a target if you are seen to be a tourist - so, keep a tight grip on it and don't let it out of your sight!
It's not a comfortable idea and, ideally, you shouldn't have to think this way, but if you don't, not only is your phone at risk, your personal data, access to your accounts and the money in your bank account(s) and on your Credit Cards are at risk too!
Most of this page will deal with security on the iPhone, but some of it will also apply to the iPad. They are not taken out of the house so often of course, so there is not quite the same risk of losing or breaking them, except perhaps when taking one for use on holiday. A lot of the general recommendations given still apply, but we will mostly refer to the iPhone.
The main things you need to do to make your iPhone/iPad, Apps, personal data and cash safe (safer anyway) are:
- Backup: Backup your personal data onto an external Disk/SSD drive, USB drive, or SD card and/or to secure web storage.
- Screen Passcode: Set a strong unlock passcode for your phone: the one that is used to access your home screen.
- Face & Touch: Set up Face ID, or Touch ID for use when accessing bank and other security-conscious Apps.
- 2 Factor Authentication: Set up 2 Factor Authentication if you don't already have it (most banks etc. require it).
- SIM Passcode: Change the default SIM passcode/PIN (yes, it has it's own passcode) to something unique to you.
- Find My Phone: Turn on 'Find My Phone' to help you find it if's lost or stolen to and make it easier to find.
- Features: Set the features you have access to without unlocking your phone to ensure no-one else has access to these!
- Security Apps: Install one or two Internet Security Apps, such as a Security Suite, Firewall, VPN, or VPN enabled Browser.
- Be Aware: Be Aware of the dangers on the web and practice 'Safe Surfing', as per our Be Web Aware advice page.
- Anything Else?: What else can you do to keep your iPhone and data safe?
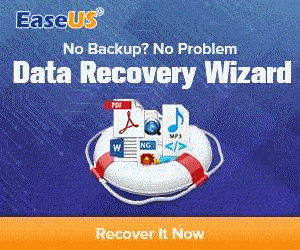 Backup: Main Page
Back to Quick Links Menu:
Back to Top
Backup: Main Page
Back to Quick Links Menu:
Back to Top
1. So, why is Backup first on this list? Because there are just so many ways you can lose access to your data; your phone could just stop working, you could drop and break it, or it could be lost or stolen. Most of the other security features won't help you get your data back! Backing up your personal data is essential. Do this regularly, especially if you have added new, important data to your phone or tablet.
Backing up means copying all of your personal data (anything that is personal to you, such as photos, videos, contact details, messages, emails, documents, etc.) that is actually (and only) on your phone or tablet to another device (drive or other storage) or service (such as an online backup service or App).
Ideally, you should backup to two or more locations, such as a local hard drive/USB drive/SD card
and
somewhere at a different address, whether this is at a parent's house etc., or online via a backup service. Remember, if you don't backup your data and your phone is broken, unusable due to water damage, lost or stolen, you may well have lost all of your vital personal information, photos, etc. for good! Make a (safe) note of
where
you have backed up to and, (if relevant), what your login details for it are.
There are may online backup services and facilities, Apple's own iCloud being the obvious one for Apple users. If you choose to use and trust this, go to 'Settings', select your name and tap 'iCloud'. To do a backup, tap on 'Backup This iPhone', then 'Backup Now'. Automatic, regular backups is also an option.
When backing up, ensure you are on a reliable Wi-Fi signal, or an unlimited data connection, as this will likely use a lot of your data allowance if you're not on Wi-Fi. There are many alternatives to iCloud, which you may prefer, for various reasons, which may depend on whether you think you can trust Apple with your personal data. Also, if backing up to a USB stick or SD card, do it a bit at a time, as these can quickly overheat and get damaged, losing all the data you'd just saved! Please see our
Backup page for more information on this.
Back to Quick Links Menu:
Back to Top
A strong unlock passcode is essential to making access to your Apps and data safe - especially your online banking and similarly important Apps. The best option is to switch from a simple numeric passcode to an alphanumeric one. To do this, go to 'Settings', enter your current passcode, then scroll down to 'Face ID & Passcode'. Enter your current passcode and then select 'Change Passcode'. Re-enter your current passcode when prompted to do so and select 'Passcode Options' (note, these options may be different depending on your exact iPhone model number).

Next, select 'Custom Alphanumeric Code' and enter your new, alphanumeric passcode, using a combination of letters and numbers. Up to 34 characters is possible, though this length is probably unnecessary, or indeed recommended - unless you're the US President, that is - and is very likely to be quickly forgotten! Make sure your new code is unique to your phone, is one you can remember, but not easily guessed or found out - but don't include your date of birth (or that of your children or a close relative or friend), or one of your credit card PINs!
A good combination is something or somewhere you've done or been to which is a very happy memory, but also very unique to you, with a few easy to remember numbers added in, such as; 'Seychelles96BeachHoliday'. Something like this can be easy to make up and easy to remember, but not so easy to guess - as long as it's not something you've blogged about or posted info about to Facebook/Twitter/Instagram etc.!
Finally, press 'Next' and re-enter your code to confirm it if necessary. That's it, you're done - just remember to use this in future, or you'll be tapping away with your old number and cursing because it doesn't work!
While on this subject (and nothing really to do with iPhones),
DON'T
use your
real
name or birth date on any website or App that you don't absolutely
have
to and ask your friends NOT to wish you a happy birthday social media - it's
such
a give away to scammers to one of your most precious personal details; your date of birth! Ask them to use direct messaging (WhatsApp, Signal, etc.) instead. Online Banking, Paypal, Local Council, HMRC, etc. will of course require your correct details!
Back to Quick Links Menu:
Back to Top
Face and Touch (fingerprint) access is not only a good security feature, it gives you quick and easy access to your phone and can also be used to access many of your bank and other financially sensitive Apps and accounts. I highly recommend it, Touch especially, as it is very secure, really easy to use (Face access does need good light on some phones, so possibly not always so convenient) and it can't easily be moved from one phone to another, like your SIM can (see below) - one of the tricks thieves like to use when stealing a phone that has a secure screen lock code.
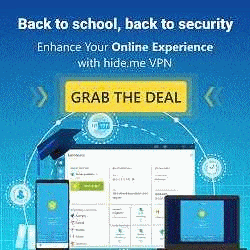
This is very easy to set up, just follow the initial steps for setting an alphanumeric passcode (above) and select to 'Add a Fingerprint' or 'Set Up Face ID' and follow the on-screen instructions. Remember with Face ID to make sure your camera selection is the right way round (it should automatically be anyway) and to sit in a well, naturally-lit, area.
Back to Quick Links Menu:
Back to Top
Two-Factor Authentication is also a great way to improve security when logging onto your iPhone and iPad (first time on a new device, when you change your passcode/word, if it's fully signed out, or not used for some time), but especially for websites and Apps, particularly those that control finances (Banks, PayPal, etc.), online purchases, or sites/accounts that has any of your important personal details or ID, such as local council sites, HMRC, etc.
To set this up for your Apple ID, go to 'Settings' (your name), 'Password & Security' and tap 'Turn On Two-Factor Authentication'. Then tap 'Continue' and follow the on-screen instructions. This should work on most iPhones and iPads, but the exact process may vary on some models.
To set up Two-Factor Authentication on a website or App, log in to that site or App and you will normally find a 'Set Up Two-Factor Authentication' option in the 'Security' section of you personal settings. Tap on this and follow the instructions and any confirmation messages/emails that follow. However, do
NOT
respond to any such messages if you have not just tried setting this up on that account yourself, as it's most likely a scam! The same goes for updates to Apps, your OS, or other software; only do this if
you
have initiated the update - do not respond to a pop-up on your sceen!
Back to Quick Links Menu:
Back to Top
Your SIM PIN code is an essential security feature, which not many people know about. This should not be confused with your screen access code and should NOT be left as the default PIN your SIM comes with, or changed to your date of birth, or one of your other current PINs. To change this, go to your Settings screen, then tap on 'Cellular', then 'SIM PIN', then 'Change PIN'. Enter the current or default PIN (check for what this is online for your particular SIM/service supplier (Thee/Vodafone/O2/EE, etc) in the 'Current PIN' box, then tap on 'Done'. Next, enter your new PIN and then tap 'Done' again. You will be asked to confirm this. Enter it again and tap 'Done' again.
Make sure you can remember this number, as you will need it any time you shut down and restart or re-boot your phone, remove and refit your SIM, or move it to another phone, and possibly, if you don't use your phone for some time (some chance of that!). The reason changing this from the default is important is that it makes it very difficult for thieves to take the SIM out of your phone, put it in one of theirs, log in and then install all of your Apps and get the access codes/passwords reset - basically cloning your phone setup - allowing them to empty your bank account(s) etc., without you even knowing!
IF
your phone should get stolen, having a hard to crack SIM code will make life more difficult for them.
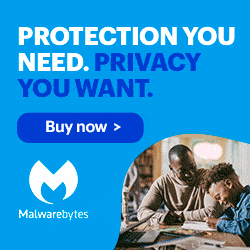
However, if your phone number should get stolen by someone requesting a PAC and transferring your number to them, possibly with a new supplier and/or on a different network, that's a different matter entirely. The same goes if your SIM shoud get 'redirected' to a different address, by someone requesting that a replacement SIM get sent to them (very possible if thieves/scammers get hold of enough of your personal data -
including your DATE OF BIRTH
, remember what we said about that! The first thing you would know is that you would have no signal at all; no connection for phone calls, text or internet.
If this happens - and it does occasionally happen for pefectly innocent reasons, like a transmitter mast going down - you should check as soon as you possible can, using a laptop, someone else's phone etc. - whether there is a signal problem in your area. If there isn't, then check whether your SIM is still working by removing and refitting it and, if that doesn't get it going again, try it in another phone.
If that also doesn't work, or is not possible, phone your service provider to check the signal in your area and to check they still have your correct address and if anyone has changed your address and/or requested a new SIM! If someone
HAS
, then get them to disable the new SIM
immediately
! This is a serious situation. If your signal disappears, check out the reason straingt away and, if it's not a simple transmitter mast problem, or a faulty SIM, call your service provider as
soon as you posibly can
! Also, check all of your other online accounts and Apps and change your passwords, as somone somehow has clearly got access to one of your accounts or personal details in order to be able to do this!
Back to Quick Links Menu:
Back to Top
Find My Phone is a simple option to help you track down your iPhone/iPad if it should get lost or stolen. It's not guaranteed to work, but it's a useful feature to have switched on anyway. To do so, go to 'Settings', select your name and tap on 'Find My', then 'Find My iPhone' (or iPad). There is also an option to select 'Find My Network' if you want to be able to see your device when it's offline, whether it's lost or not. This works by it being picked up (located electronically) by other Apple devices that are close to it, using it's and their BlueTooth connection (if the phone is on and Bluetooth enabled), when you tap on 'Find My Network'. This can give you an approximate location of your device.
If you want Friends or Family to be able to know where you are, select 'Share My Location'. This is very useful to set on a child's device, or if you are particular worried about going out on your own. Another option is to select 'Send Last Location' which makes your phone send it's location to Apple when the battery gets low, enabling the 'Find My Network' to work.
To be able to find your phone on a map if it is lost or stolen (provided it is still on and the SIM has not been removed, othewise the last know location will be shown), go to 'Settings' Privacy & Security', Location Service and enable Location Services.
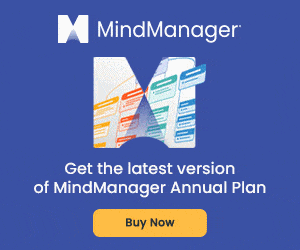 Back to Quick Links Menu:
Back to Top
Back to Quick Links Menu:
Back to Top
This is where you can select which Features (Apps, Sections, Level of Security) you have - or anyone else has - access to without unlocking your phone. It allows you to view and access such things as Notifications, your Control Centre, Media Playback Contols, your Camera and your Widgets. Of course, you can personalise your lock screen in many ways, whether it's just a photo or particular artistic design you like, information like the time, weather, news etc., or it's actual access to do things like take a photo.
The amount you can do and control will depend on exactly which model and IOS version you have. To allow Notifications Previews, go to 'Settings', 'Notifications', select 'Show Previews' and tap on 'Always'. Then select which notifications you want to allow, the numner of notifications and by either Groups (select 'Stack'), or in a List. Try out each one in turn for a few days if you're not sure which one might suit you; you can always turn it off again.
To adjust which Features are visible on your lock screen, go to 'Settings' and then 'Face ID and Passcode' (if yours has the 'Face ID' option), or 'Touch ID & Passcode' (if yours has a 'Home' button). On the next screen, select which of the following options you want to show on your Lock Screen: Green (right) switch for On, Grey (left) switch for Not on your Lock Screen:
- Connecting to a Mac or Windows PC, or USB Device.
- Control Centre
- Home Control
- Notification Centre
- Reply to Messages
- Returning Missed calls
- Siri
- Wallet
- Widgets
Note, these options may vary depending on your exact model and IOS version.
Back to Quick Links Menu:
Back to Top
ALL phones, PCs, Laptops are prone to Virus and other Malware Infection, Scams, and the like. Just because you have an Apple device rather than a Microsoft one, does NOT mean that you are immune! There
ARE
Internet Security Suites, Antivirus and AntiSpyware Apps for iPhones and they are a useful addition to the already strong and safe iOS environment.
Check out these options and see which one works best for you:
- Avast Security & Privacy
- Avira Mobile Security
- Bitdefender
- Comodo Mobile Security
- ESET NOD32
- F-Secure SAFE
- Fyde Barracuda CloudGen Access
- Lookout Mobile Security
- McAfee Mobile Security
- Widgets
- Surfshark AV
- Trend Micro Mobile Security
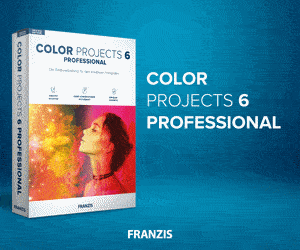
Personally, I find it best to run two Security Suites, as they are all a bit different and all have their own pros and cons. Find out which oes have the best interface for you, are the least intrusive, slow down your iPone or iPad least and use the least battery power. By testing each individually for a week or so, you should get a good idea of what works best for you - though you may need to uninstall any that you're not using to get an accurate idea of performance and battery use.
Be Aware: Home Page
Back to Quick Links Menu:
Back to Top
Lastly, but not least in importance (possibly the other way round), is simply HOW you use yor device. This is only listed last as we've given this a lot of attention elsewhere. It is the same for iPhone and iPad users. If you have access to the internet, they you ARE at risk! Take a look at our
Be Web Aware Page, our
Scams: how to Avoid Them Page, or just our
Home Page for more information about how to avoid getting infected or scammed in the first place.
Be Aware: Home Page
Back to Quick Links Menu:
Back to Top
1. The first, and most obvious thing, is to keep a tight hold of your phone and keep it away from prying eyes; don't leave it on a restaurant table, especially outside, flaunt it, or stand in the open with it held in such a way that might make it easy for someone to snatch it from your grasp - a common way is for someone on a bike, scooter, motorbike, or even a skateborad to fly past and grab it. This is particularly common in big cities and abroad, so keep it
close
to your body and hold it in a way that it is not easy to see. The same goes for any bag you have, especially if you iPhone/iPad, other valuable items, wallet/purse and/or passport is inside - keep your eyes on it and keep it in your grasp and out of easy reach of anyone passing by!
2. Make sure you keep your OS up to date, including any patches.
Before
updating your OS,
Backup ALL of your personal data! Check your security settings and make sure it is set to automatically download any updates and patches. To see if your OS is up to date go to 'Settings', 'General', then 'Software Update'. From here you will have the options of 'Automatic Updates', one or more IOS update versions to select (one in a main box, one or more lower dwon on the screen) and either an 'Install Now' or a 'Download and Install' button. Select the version you want to update to and then one of the 'Install Now' or Download & Install' options.
3. The most important thing though, is to be aware of all the tricks that hackers and scam artists use to get into your system, go to our
Be Web Aware page. The tips and advice here are just as useful and important to Apple users as they are to windows or Android users.
Back to Top
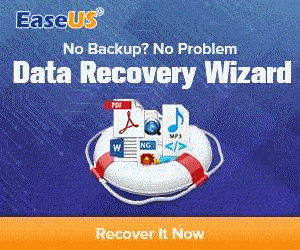 Backup: Main Page
Back to Quick Links Menu:
Back to Top
1. So, why is Backup first on this list? Because there are just so many ways you can lose access to your data; your phone could just stop working, you could drop and break it, or it could be lost or stolen. Most of the other security features won't help you get your data back! Backing up your personal data is essential. Do this regularly, especially if you have added new, important data to your phone or tablet.
Backing up means copying all of your personal data (anything that is personal to you, such as photos, videos, contact details, messages, emails, documents, etc.) that is actually (and only) on your phone or tablet to another device (drive or other storage) or service (such as an online backup service or App).
Ideally, you should backup to two or more locations, such as a local hard drive/USB drive/SD card
Backup: Main Page
Back to Quick Links Menu:
Back to Top
1. So, why is Backup first on this list? Because there are just so many ways you can lose access to your data; your phone could just stop working, you could drop and break it, or it could be lost or stolen. Most of the other security features won't help you get your data back! Backing up your personal data is essential. Do this regularly, especially if you have added new, important data to your phone or tablet.
Backing up means copying all of your personal data (anything that is personal to you, such as photos, videos, contact details, messages, emails, documents, etc.) that is actually (and only) on your phone or tablet to another device (drive or other storage) or service (such as an online backup service or App).
Ideally, you should backup to two or more locations, such as a local hard drive/USB drive/SD card  Next, select 'Custom Alphanumeric Code' and enter your new, alphanumeric passcode, using a combination of letters and numbers. Up to 34 characters is possible, though this length is probably unnecessary, or indeed recommended - unless you're the US President, that is - and is very likely to be quickly forgotten! Make sure your new code is unique to your phone, is one you can remember, but not easily guessed or found out - but don't include your date of birth (or that of your children or a close relative or friend), or one of your credit card PINs!
A good combination is something or somewhere you've done or been to which is a very happy memory, but also very unique to you, with a few easy to remember numbers added in, such as; 'Seychelles96BeachHoliday'. Something like this can be easy to make up and easy to remember, but not so easy to guess - as long as it's not something you've blogged about or posted info about to Facebook/Twitter/Instagram etc.!
Finally, press 'Next' and re-enter your code to confirm it if necessary. That's it, you're done - just remember to use this in future, or you'll be tapping away with your old number and cursing because it doesn't work!
While on this subject (and nothing really to do with iPhones),
Next, select 'Custom Alphanumeric Code' and enter your new, alphanumeric passcode, using a combination of letters and numbers. Up to 34 characters is possible, though this length is probably unnecessary, or indeed recommended - unless you're the US President, that is - and is very likely to be quickly forgotten! Make sure your new code is unique to your phone, is one you can remember, but not easily guessed or found out - but don't include your date of birth (or that of your children or a close relative or friend), or one of your credit card PINs!
A good combination is something or somewhere you've done or been to which is a very happy memory, but also very unique to you, with a few easy to remember numbers added in, such as; 'Seychelles96BeachHoliday'. Something like this can be easy to make up and easy to remember, but not so easy to guess - as long as it's not something you've blogged about or posted info about to Facebook/Twitter/Instagram etc.!
Finally, press 'Next' and re-enter your code to confirm it if necessary. That's it, you're done - just remember to use this in future, or you'll be tapping away with your old number and cursing because it doesn't work!
While on this subject (and nothing really to do with iPhones), 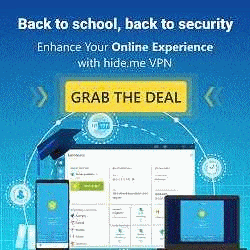 This is very easy to set up, just follow the initial steps for setting an alphanumeric passcode (above) and select to 'Add a Fingerprint' or 'Set Up Face ID' and follow the on-screen instructions. Remember with Face ID to make sure your camera selection is the right way round (it should automatically be anyway) and to sit in a well, naturally-lit, area.
Back to Quick Links Menu:
Back to Top
Two-Factor Authentication is also a great way to improve security when logging onto your iPhone and iPad (first time on a new device, when you change your passcode/word, if it's fully signed out, or not used for some time), but especially for websites and Apps, particularly those that control finances (Banks, PayPal, etc.), online purchases, or sites/accounts that has any of your important personal details or ID, such as local council sites, HMRC, etc.
To set this up for your Apple ID, go to 'Settings' (your name), 'Password & Security' and tap 'Turn On Two-Factor Authentication'. Then tap 'Continue' and follow the on-screen instructions. This should work on most iPhones and iPads, but the exact process may vary on some models.
To set up Two-Factor Authentication on a website or App, log in to that site or App and you will normally find a 'Set Up Two-Factor Authentication' option in the 'Security' section of you personal settings. Tap on this and follow the instructions and any confirmation messages/emails that follow. However, do
This is very easy to set up, just follow the initial steps for setting an alphanumeric passcode (above) and select to 'Add a Fingerprint' or 'Set Up Face ID' and follow the on-screen instructions. Remember with Face ID to make sure your camera selection is the right way round (it should automatically be anyway) and to sit in a well, naturally-lit, area.
Back to Quick Links Menu:
Back to Top
Two-Factor Authentication is also a great way to improve security when logging onto your iPhone and iPad (first time on a new device, when you change your passcode/word, if it's fully signed out, or not used for some time), but especially for websites and Apps, particularly those that control finances (Banks, PayPal, etc.), online purchases, or sites/accounts that has any of your important personal details or ID, such as local council sites, HMRC, etc.
To set this up for your Apple ID, go to 'Settings' (your name), 'Password & Security' and tap 'Turn On Two-Factor Authentication'. Then tap 'Continue' and follow the on-screen instructions. This should work on most iPhones and iPads, but the exact process may vary on some models.
To set up Two-Factor Authentication on a website or App, log in to that site or App and you will normally find a 'Set Up Two-Factor Authentication' option in the 'Security' section of you personal settings. Tap on this and follow the instructions and any confirmation messages/emails that follow. However, do 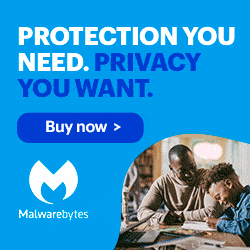 However, if your phone number should get stolen by someone requesting a PAC and transferring your number to them, possibly with a new supplier and/or on a different network, that's a different matter entirely. The same goes if your SIM shoud get 'redirected' to a different address, by someone requesting that a replacement SIM get sent to them (very possible if thieves/scammers get hold of enough of your personal data -
However, if your phone number should get stolen by someone requesting a PAC and transferring your number to them, possibly with a new supplier and/or on a different network, that's a different matter entirely. The same goes if your SIM shoud get 'redirected' to a different address, by someone requesting that a replacement SIM get sent to them (very possible if thieves/scammers get hold of enough of your personal data - 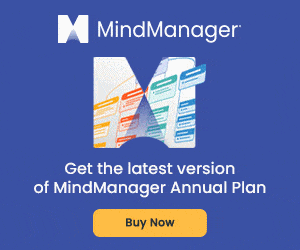 Back to Quick Links Menu:
Back to Top
This is where you can select which Features (Apps, Sections, Level of Security) you have - or anyone else has - access to without unlocking your phone. It allows you to view and access such things as Notifications, your Control Centre, Media Playback Contols, your Camera and your Widgets. Of course, you can personalise your lock screen in many ways, whether it's just a photo or particular artistic design you like, information like the time, weather, news etc., or it's actual access to do things like take a photo.
The amount you can do and control will depend on exactly which model and IOS version you have. To allow Notifications Previews, go to 'Settings', 'Notifications', select 'Show Previews' and tap on 'Always'. Then select which notifications you want to allow, the numner of notifications and by either Groups (select 'Stack'), or in a List. Try out each one in turn for a few days if you're not sure which one might suit you; you can always turn it off again.
To adjust which Features are visible on your lock screen, go to 'Settings' and then 'Face ID and Passcode' (if yours has the 'Face ID' option), or 'Touch ID & Passcode' (if yours has a 'Home' button). On the next screen, select which of the following options you want to show on your Lock Screen: Green (right) switch for On, Grey (left) switch for Not on your Lock Screen:
Back to Quick Links Menu:
Back to Top
This is where you can select which Features (Apps, Sections, Level of Security) you have - or anyone else has - access to without unlocking your phone. It allows you to view and access such things as Notifications, your Control Centre, Media Playback Contols, your Camera and your Widgets. Of course, you can personalise your lock screen in many ways, whether it's just a photo or particular artistic design you like, information like the time, weather, news etc., or it's actual access to do things like take a photo.
The amount you can do and control will depend on exactly which model and IOS version you have. To allow Notifications Previews, go to 'Settings', 'Notifications', select 'Show Previews' and tap on 'Always'. Then select which notifications you want to allow, the numner of notifications and by either Groups (select 'Stack'), or in a List. Try out each one in turn for a few days if you're not sure which one might suit you; you can always turn it off again.
To adjust which Features are visible on your lock screen, go to 'Settings' and then 'Face ID and Passcode' (if yours has the 'Face ID' option), or 'Touch ID & Passcode' (if yours has a 'Home' button). On the next screen, select which of the following options you want to show on your Lock Screen: Green (right) switch for On, Grey (left) switch for Not on your Lock Screen:
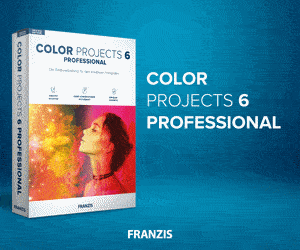 Personally, I find it best to run two Security Suites, as they are all a bit different and all have their own pros and cons. Find out which oes have the best interface for you, are the least intrusive, slow down your iPone or iPad least and use the least battery power. By testing each individually for a week or so, you should get a good idea of what works best for you - though you may need to uninstall any that you're not using to get an accurate idea of performance and battery use.
Be Aware: Home Page
Back to Quick Links Menu:
Back to Top
Lastly, but not least in importance (possibly the other way round), is simply HOW you use yor device. This is only listed last as we've given this a lot of attention elsewhere. It is the same for iPhone and iPad users. If you have access to the internet, they you ARE at risk! Take a look at our Be Web Aware Page, our Scams: how to Avoid Them Page, or just our Home Page for more information about how to avoid getting infected or scammed in the first place.
Be Aware: Home Page
Back to Quick Links Menu:
Back to Top
1. The first, and most obvious thing, is to keep a tight hold of your phone and keep it away from prying eyes; don't leave it on a restaurant table, especially outside, flaunt it, or stand in the open with it held in such a way that might make it easy for someone to snatch it from your grasp - a common way is for someone on a bike, scooter, motorbike, or even a skateborad to fly past and grab it. This is particularly common in big cities and abroad, so keep it
Personally, I find it best to run two Security Suites, as they are all a bit different and all have their own pros and cons. Find out which oes have the best interface for you, are the least intrusive, slow down your iPone or iPad least and use the least battery power. By testing each individually for a week or so, you should get a good idea of what works best for you - though you may need to uninstall any that you're not using to get an accurate idea of performance and battery use.
Be Aware: Home Page
Back to Quick Links Menu:
Back to Top
Lastly, but not least in importance (possibly the other way round), is simply HOW you use yor device. This is only listed last as we've given this a lot of attention elsewhere. It is the same for iPhone and iPad users. If you have access to the internet, they you ARE at risk! Take a look at our Be Web Aware Page, our Scams: how to Avoid Them Page, or just our Home Page for more information about how to avoid getting infected or scammed in the first place.
Be Aware: Home Page
Back to Quick Links Menu:
Back to Top
1. The first, and most obvious thing, is to keep a tight hold of your phone and keep it away from prying eyes; don't leave it on a restaurant table, especially outside, flaunt it, or stand in the open with it held in such a way that might make it easy for someone to snatch it from your grasp - a common way is for someone on a bike, scooter, motorbike, or even a skateborad to fly past and grab it. This is particularly common in big cities and abroad, so keep it